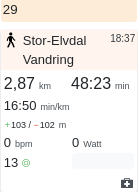Trainingskalender
Trainingskalender
Dreh- und Angelpunkt in Tredict ist der Trainingskalender. Dieser fungiert auf der einen Seite als erweitertes Trainingslogbuch für Deine ausgeführten Ausdauersporteinheiten und auf der anderen Seite als Schnittstelle, um Deine zukünftigen Trainingseinheiten zu planen und anzulegen.
Für den Kalender kannst Du aus 3 zeitlichen Auflösungen auswählen. Wöchentlich, monatlich und jährlich. Jede Auflösung hat für sich eine andere Granularität und einen anderen Funktionsumfang. Mit ein Klick auf eine Trainingseinheit gelangst Du bei einem ausgeführten Training in die Trainingsdetailansicht und bei einem geplanten Training in die entsprechende Strukturierungsansicht.
Bei einer größeren Bildschirmauflösung findest Du außerdem rechts neben dem Kalender die Formkurve, welche mit dem Trainingskalender verknüpft ist. Indem Du mit dem Mauszeiger über Trainingstag fährst, wird Dir in der Formkurve das entsprechende Datum angezeigt.
Navigation
Die beiden Pfeile links oben des Kalenders sind zum Navigieren zwischen den Kalenderseiten mit der Maus oder des Touchscreens vorgesehen. Eine Kalenderseite entspricht Deiner ausgewählten zeitlichen Auflösung.
Datumsauswahl
Klicke auf den schwarzen Kreis neben den Navigationspfeilen, um den Datumsauswahldialog zu öffnen.
Tastaturnavigation
Benutze die linke und rechte Pfeiltaste auf der Tastatur, um im Kalender zu navigieren. Mit der "Enter"-Taste gelangst Du zurück zum heutigen Tag. Die Tastaturnavigation funktioniert ebenfalls in der Trainingsdetailansicht und in der Auswertung.
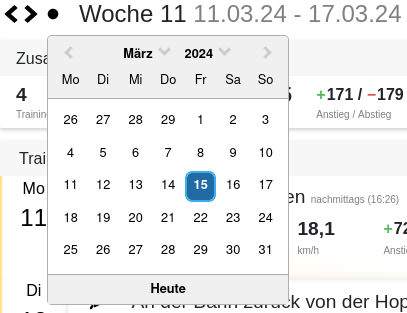
Indikation von "Heute" und vergangenen Tagen
"Vergangene Tage" sind im Wochenkalender an der Seite "Gelb" markiert. Der Tag "Heute" ist analog mit "Orange" markiert. In der Monatsansicht sind die Markierungen oberhalb des Trainingstages angebracht.
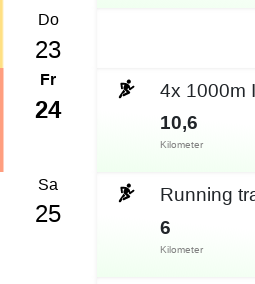
Kalenderzusammenfassung
Mit der Zusammenfassung des Trainingskalenders hast Du die wichtigsten Metriken vom aktuellen Kalenderausschnitt aggregiert im Blick. Die Werte Trainingsanzahl, Kilometer, Dauer und Aufwand werden summiert. Von den Werten Pace/Tempo, Herzfrequenz und Watt wird ein Durchschnitt gebildet, der von der Dauer einer Aktivität abhängig ist. Ein 2-stündiges Training beeinflusst die Durchschnittsbildung also doppelt so viel, wie ein 1-stündiges Training.
Filtern nach Sportart
Es ist möglich die Kalenderansicht nach den Hauptsportarten zu filtern. Dazu gehören Laufen, Fahrradfahren, Schwimmen und sonstige Sportarten. Wenn eine Sportart ausgewählt wurde, z.B. das Laufen, werden Dir im Kalender ausschließlich Lauftrainings angezeigt. Die Zusammenfassung und die Intensitätsverteilung bilden dann ebenfalls nur dieses Filterauswahl ab.
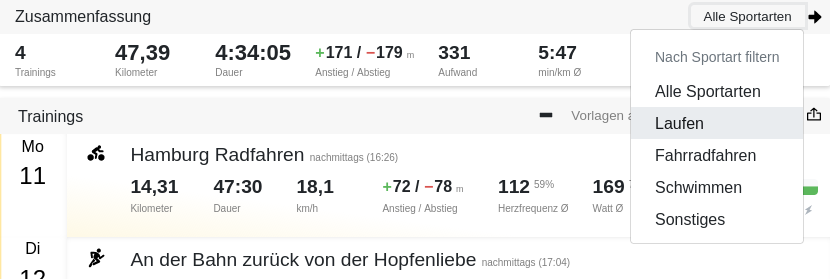
Die Hauptsportarten besitzen eine zugehörige Farbgebung. Laufen ist grünlich, Fahrradfahren gelblich, Schwimmen bläulich und Sonstiges rötlich. Wenn Du den Kalender nach Sportart filterst, wird Dir diese Sportart farblich indiziert.
Zeitliche Auflösung
Mit der Auswahl der Kalenderauflösung kannst Du den Kalender verschieden granular betrachten und hast je nach Auflösung unterschiedliche Funktionen. Die Wahl der Auflösung beeinflusst nicht nur den Kalender direkt, sondern auch die Intensitätsverteilung und den Ausschnitt in der Formkurve.
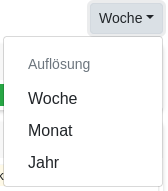
Wochenansicht
Die Wochenansicht ist die makroskopischte Ansicht, lässt sich von oben nach unten lesen und ist somit auch für Mobiltelefone gut geeignet. Die Intensitätsverteilung zeigt genau den Durchschnitt der ausgewählten Woche. Hier gilt ebenfalls, das längere Einheiten den Durchschnitt anteilig mehr beeinflussen.
Trainingseintrag in der Wochenansicht mit Intensität
Das Besondere an einem Trainingseintrag in der Wochenansicht ist, daß der weiterführende Beschreibungstext der Aktivität unter den Metriken angezeigt wird und Du so einen Überblick für Trainingsanweisungen oder nachträgliche Zusammenfassungen bekommen kannst. An jeder Trainingseinheit findest Du außerdem entweder die Intensitätsverteilung oder die Segmentvorschau, welche die Intensitäten für jeden einzelnen Trainingsabschnitt anzeigt. Je nachdem, wie Du den Trainingskalender konfiguriert hast. Die Konfiguration kannst Du in der Titelleiste des Kalenders vornehmen. Da Tredict für das Trainieren nach Intensität ausgerichtet ist, wird Dir die Intensitätsverteilung an vielen Stellen begegnen.

Training verschieben und Datum ändern
Mittels Drag&Drop der Trainingseinheit kannst Du ein Training auf ein anderes Kalenderdatum verschieben.
Training klonen
Anstelle eine Trainingseinheit zu verschieben, kannst Du diese auch klonen, sprich das Training kopieren. Ziehe dazu das gewünschte Training auf das Datum, bei dem die Kopie des Trainings erstellt werden soll. Im Dialog klickst Du dann auf den Knopf "Training klonen".
Zeitraum verschieben
Häufig ist es notwendig, daß ein kompletter Trainingszeitraum verschoben werden muss, weil z.B. mehrere Trainings verpasst wurden. In Tredict kannst Du mehrere Trainings auf einmal verschieben. Nehme dazu das erste Training des Zeitraum und ziehe es mit Drag&Drop auf das neue Startdatum. Im sich öffnenden Dialog klickst Du nun auf den Knopf "Einen Zeitraum verschieben". Nun kannst Du noch das "Von"- und "Bis"-Datum nachjustieren und so die Länge des Trainingszeitraumes festsetzen.
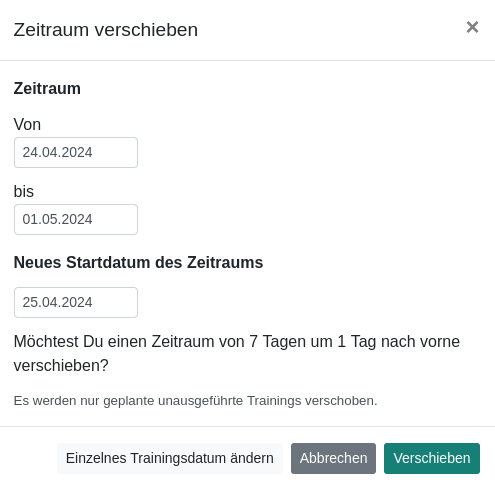
Monatsansicht
Um größere Trainingsabschnitte überblicken und planen zu können ist die Monatsansicht gut geeignet. Bei täglich vielen Trainingseinheiten ist die Monatsansicht möglicherweise ebenfalls die geeignetere Wahl. Die Trainingseinheiten lassen sich hier, genauso wie in der Wochenansicht, mittels Drag&Drop verschieben und kopieren.
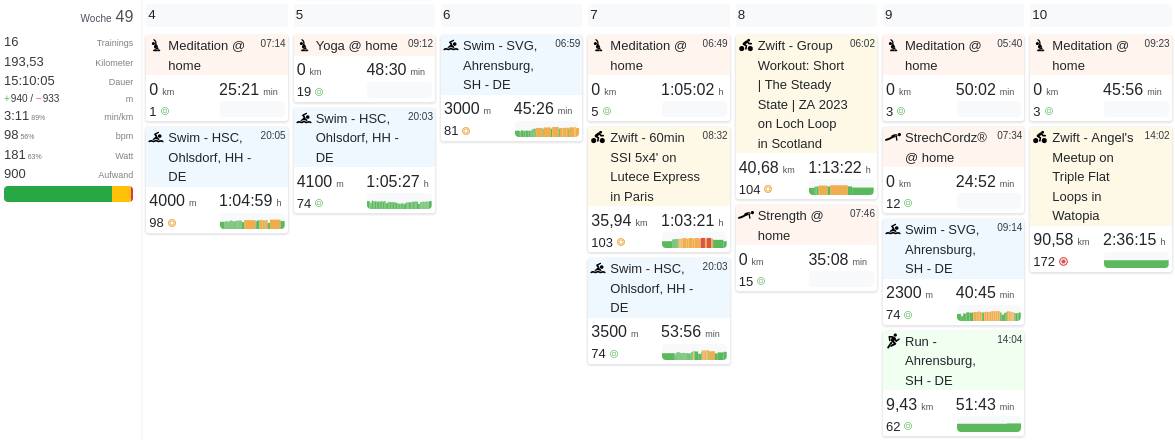
Wochenzusammenfassung
Die Wochenzusammenfassung gibt Dir eine Kurzzusammenfassung für jede Woche im Monatskalender. Da diese Platz einnimmt, ist es möglich die Wochenzusammenfassung ein- oder auszublenden. Klicke dazu auf den Pfeil links oben des Kalenders.
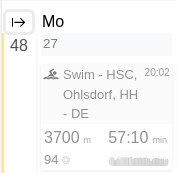
Konfiguration der Monatsansicht
In der Titelleiste des Kalenders findest Du Konfigurationsmöglichkeiten, um den Kalender etwas an Deine Wünsche anzupassen. Es ist z.B. Möglich die Trainingseinheiten in der Monatsansicht mit mehr oder weniger Metriken anzuzeigen, um den Platz im Kalender besser ausnutzen zu können. Hier stellst Du auch ein, ob Du lieber die Intensitätsverteilung oder Segmentvorschau an den Trainingseinheiten sehen möchtest.
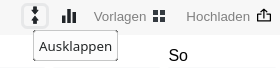
Jahresansicht
Um auf das Jahr bezogenen Auswertungen und Suchen auszuführen, ist die frei konfigurierbare und sortierbare Trainingstabelle in der Jahresansicht vorgesehen. Hier kannst Du mit dem Löschmodus auch mehrere Trainingseinheiten auf einmal löschen.
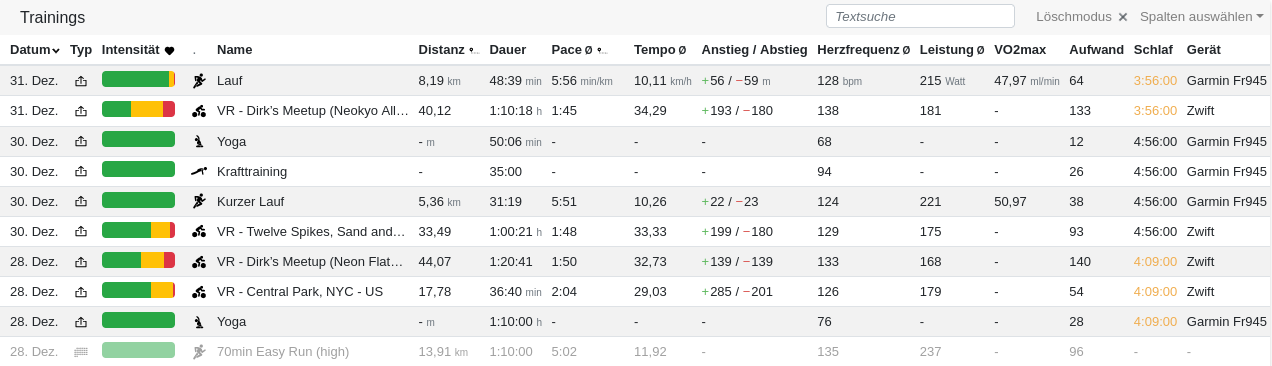
Tabellenspalten konfigurieren
Konfiguriere die Tabellenspalten so wie Du sie benötigst und wähle aus einer Masse an Metriken. Klicke auf "Spalten auswählen", um das Dropdown-Menü mit den verfügbaren Metriken anzuzeigen. Es werde nur die Metriken angezeigt, die auch durch Deine Trainings tatsächlich in dem entsprechenden Jahr vorhanden sind. Wenn beispielsweise keine Trainings mit Wattleistung vorhanden sind, dann kannst Du diese Metrik auch nicht auswählen.
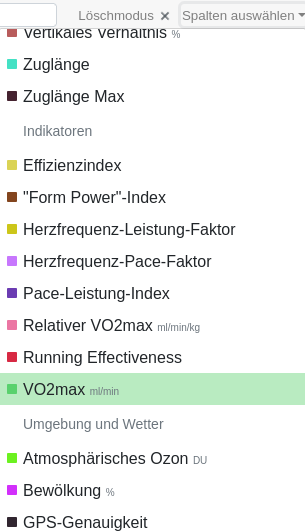
Tabelle sortieren
Das Sortieren von Tabellenspalten ist eine einfache aber mächtige Methode, um bestimmte Trainingseinheiten zu finden oder auszuwerten. Indem beispielsweise nach Distanz sortiert wird, ist es möglich die weitesten Aktivitäten für das entsprechende Jahr zu finden. Klicke einfach im Tabellenkopf auf die entsprechende Spalte, die Du sortieren möchtest und wechsle so schnell verschiedenen Möglichkeiten der Auswertung. Ein paar weitere Beispiele wären z.B. daß sortieren nach VO2max, um Deine leistungsfähigen Trainings zu finden oder vielleicht das Sortieren nach Temperatur, um das heißeste Training zu finden.
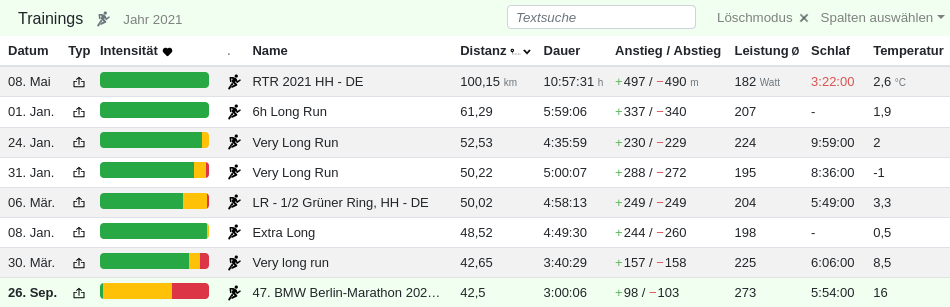
Textsuche
Die Textsuche ist eine Volltextsuche, die auch den weiterführenden Beschreibungstext der Aktivität mit einbezieht. Eine Möglichkeit wäre z.B. den Beschreibungstext mit Hashtags zu versehen, z.B. #trail, und nach diesem dann zu suchen.
Löschmodus
Mit dem Löschmodus lassen sich mehrere Trainingseinheiten auf einmal löschen. Dies ist z.B. notwendig, wenn über 2 verschiedene Datenimporte, Duplikate entstanden sind. Tredict hat zwar eine mehrstufige Duplikatserkennung, aber manche Quellen verändern die Aktivitäten so stark, daß die Erkennung nicht mehr greifen kann. Klicke für den Löschmodus auf den entsprechenden Knopf "Löschmodus" und wähle dann alle Einheiten in der Liste aus, die Du löschen möchtest.
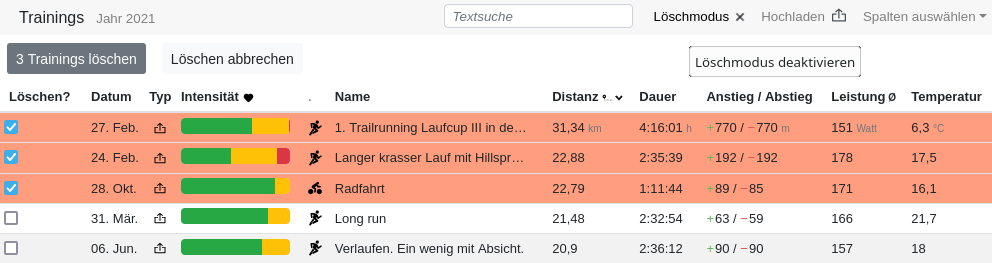
Übersichtskarte
Wenn Du noch weißt, wo ein Training stattgefunden hat, aber nicht mehr wann, dann kannst Du dies auf der Übersichtskarte nachsehen und auf einen der roten Punkte klicken.
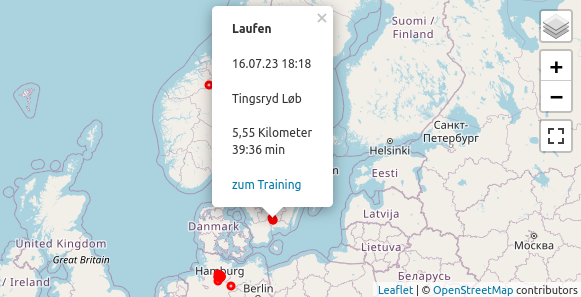
Hinzufügen einer Trainingseinheit
Eine Plattform zur Trainingsplanung wäre natürlich nicht vollständig, wenn Du nicht ein strukturiertes Training anlegen oder ein ausgeführtes Training hochladen könntest.
Ausgeführtes Training hochladen
Neben dem automatischen Hochladen Deiner Trainings, durch das Verbinden Deiner Sportgeräteherstellerplattform mit Tredict, kannst Du auch Trainingsdateien mit ausgeführten Trainings manuell hochladen. Tredict unterstützt das Hochladen von Trainingsdateien im Garmin-.fit-Format, Polar-.json-Exportformat und im .tcx-Format. Wenn Du viele Dateien hast, z.B. durch den Export aus einer anderen Plattform, ist es möglich, diese, durch Mehrfachauswahl, auf einmal hochzuladen. Klicke zum manuellen Hochladen von ausgeführten Trainingseinheiten auf den Knopf "Hochladen" in der Kalendertitelleiste. Um ein geplantes strukturiertes Workout hochzuladen, lese bitte den unten stehenden Punkt "Strukturiertes Workout hochladen".
Training anlegen
Zum Anlegen einer geplanten Trainingseinheit oder zum manuellen Nachtragen einer ausgeführten Trainingseinheit, zu dem keine Geräteaufzeichnung vorliegt, klickst Du auf das entsprechende Datum in dem Trainingskalender. Nach dem Klick öffnet sich die Trainingsdetailseite für geplante bzw. strukturierte Workouts. Wie Du ein geplantes Training strukturierst kannst Du unter dem Punkt "Aktivitätsplanung" nachlesen.
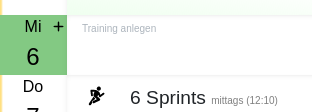
Strukturiertes Workout hochladen
Falls Du von einer anderen Plattform ein strukturiertes Workout im Garmin-.fit-Format vorliegen hast, kannst Du dies in der Trainingsdetailansicht hochladen. Wähle dazu zuerst das Datum im Kalender aus und klicke in der Trainingsdetailseite oben rechts auf das Hochladen-Symbol.
Verpasste Trainingseinheiten
Verpasste Trainingseinheiten werden im Kalender verblasst angezeigt. Klicke auf das verpasste Training, um es in der Trainingsdetailseite entweder als ausgeführt zu bestätigen oder dort bei Bedarf zu löschen.
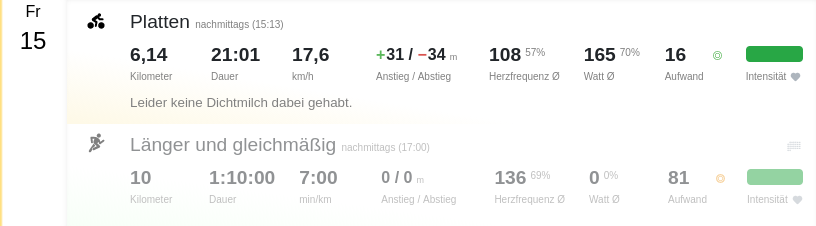
Indikation von Krankheit und Verletzung
Wenn Du oder ein verbundener Athlet bei sich eine Krankheit oder Verletzung eingetragen hat, dann wird im Trainingskalender die Beeinträchtigung der Verletzung farblich dargestellt. In der Monatsansicht ist die Indikation am entsprechenden Datum zu sehen, in der Wochenansicht auf der rechten Seite des Kalendertages und in der Jahresansicht als einzelne Spalte, falls Du die Metrik "Beeinträchtigung" ausgewählt hast. Eine Trainingseinheit ist zusätzlich mit einem "Kreuz"-Symbol gekennzeichnet. Als Trainer hast Du so die Möglichkeit zu sehen, wie es Deinen Athleten geht. Als Sportler bist Du so in der Lage bei der historischen Nachanalyse Deinen Verletzungszustand direkt zu erkennen.